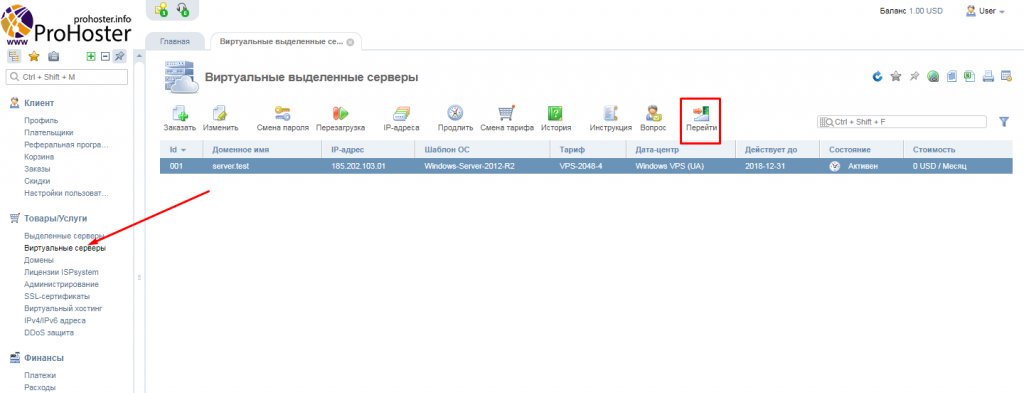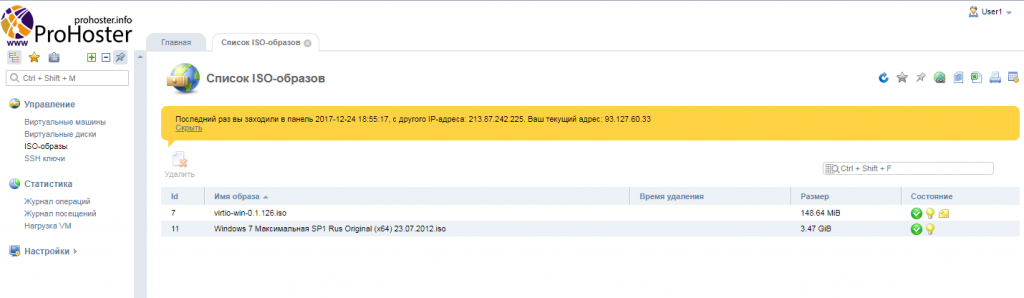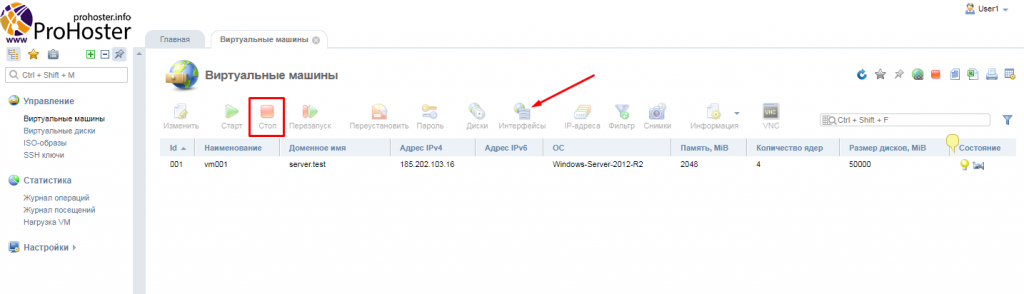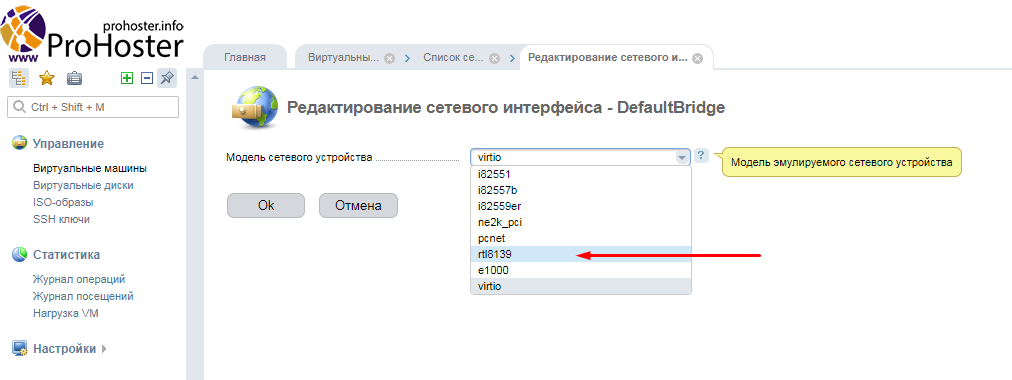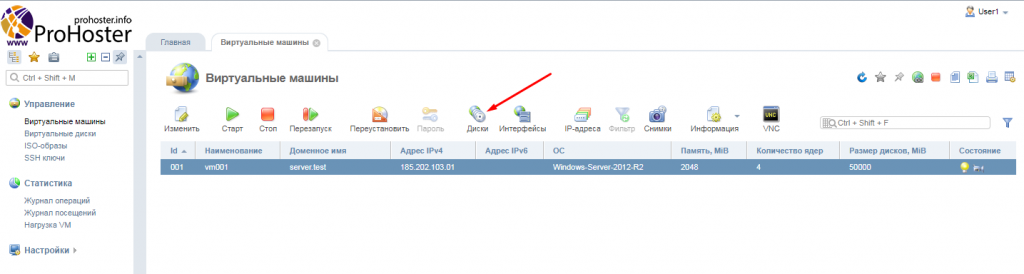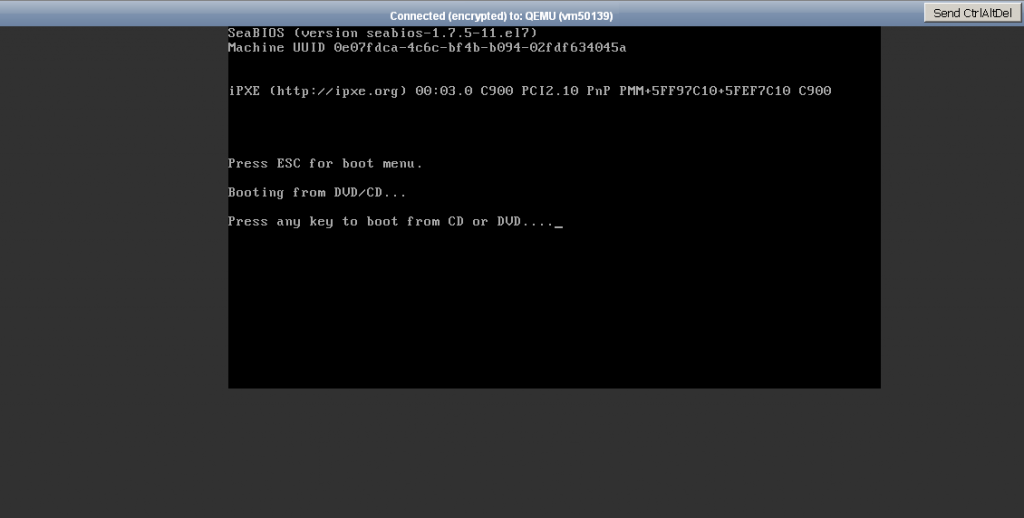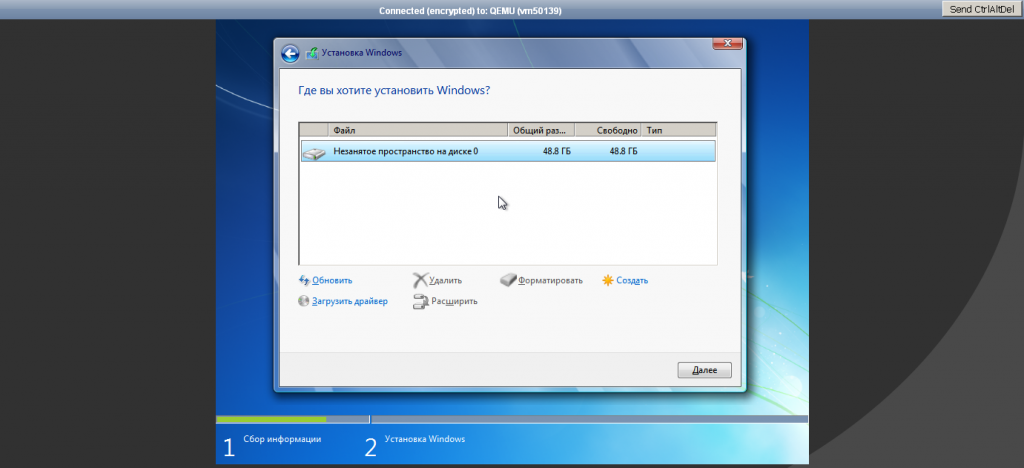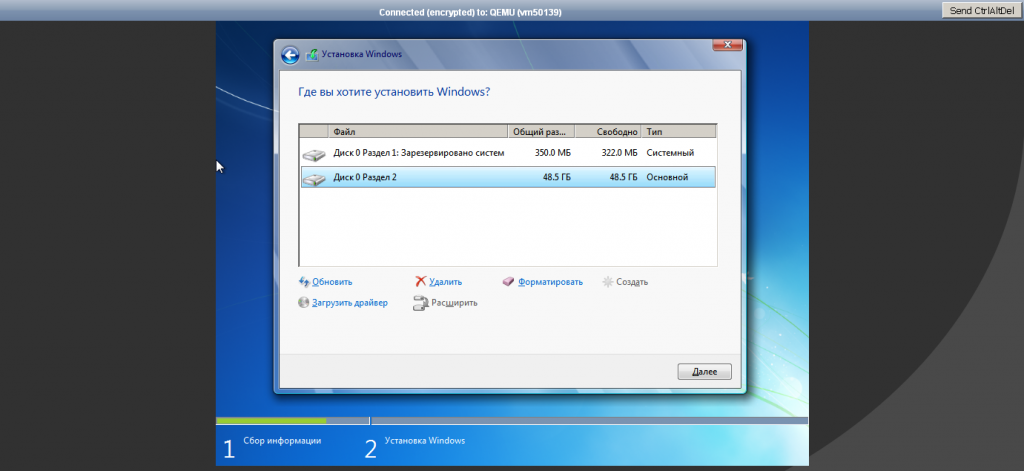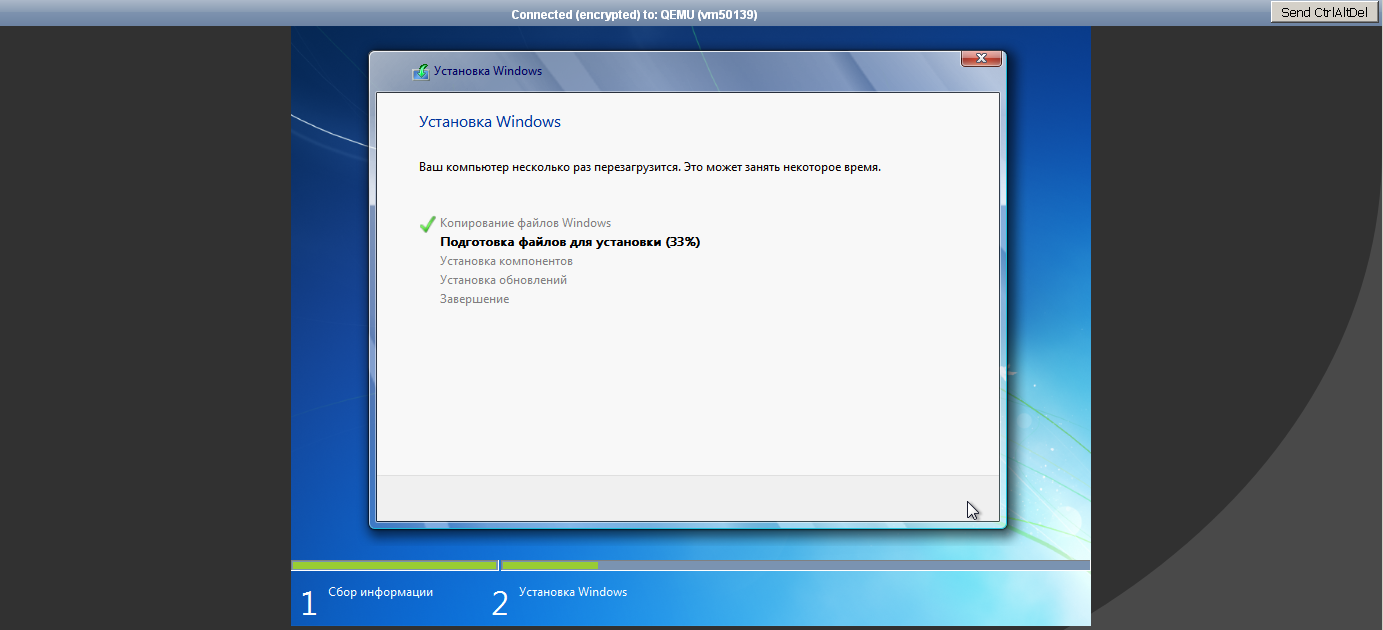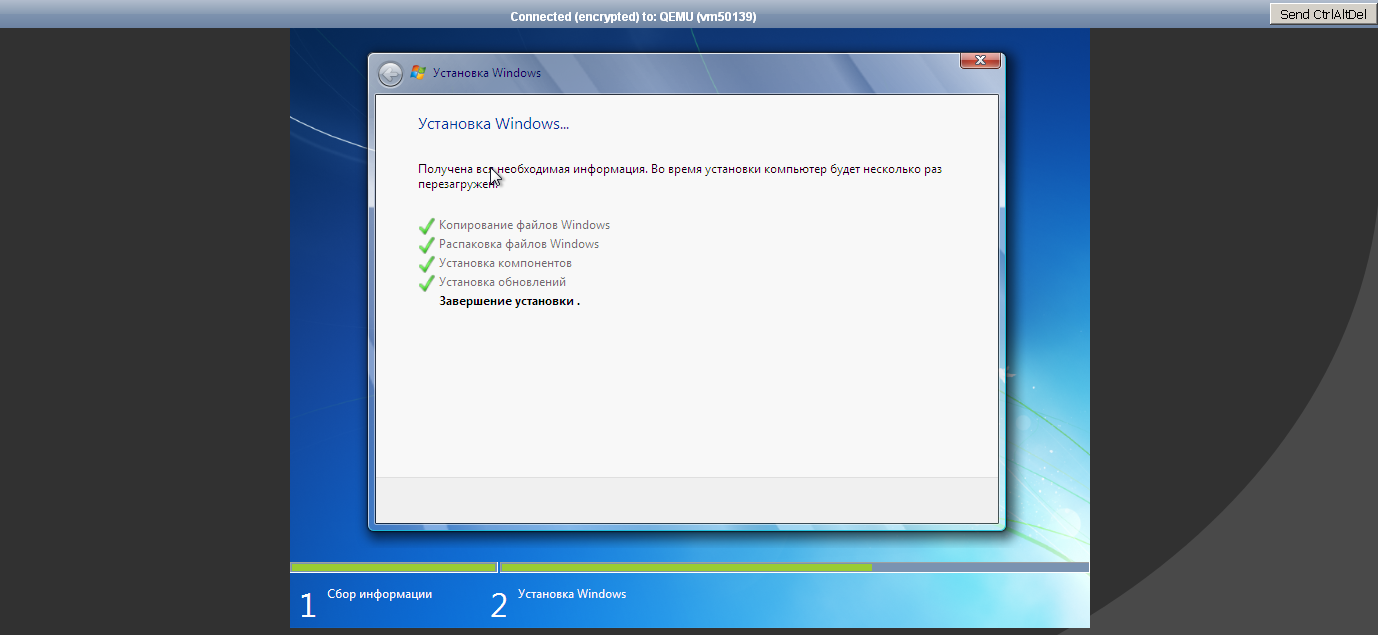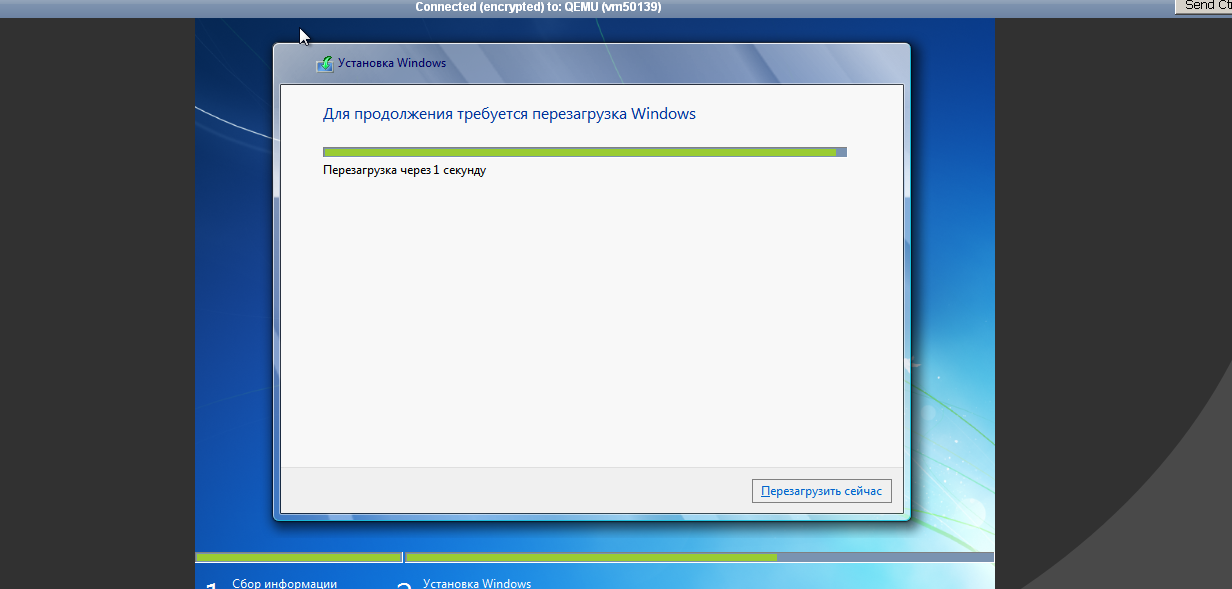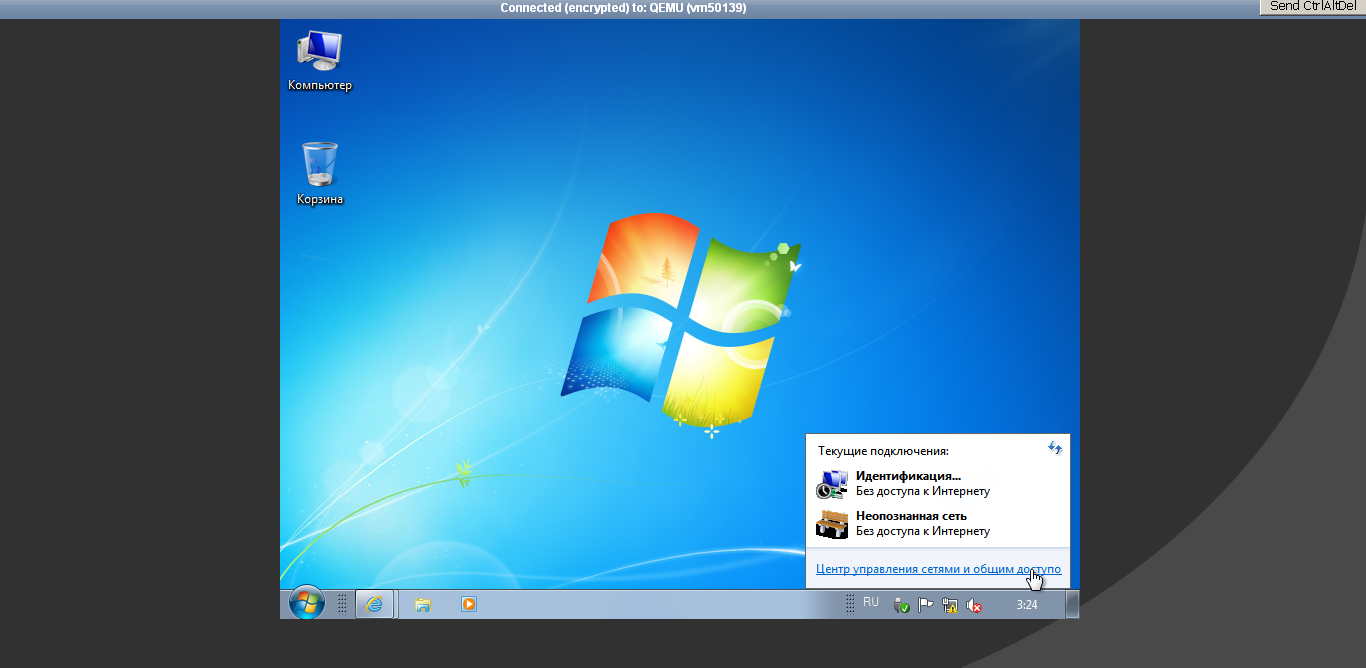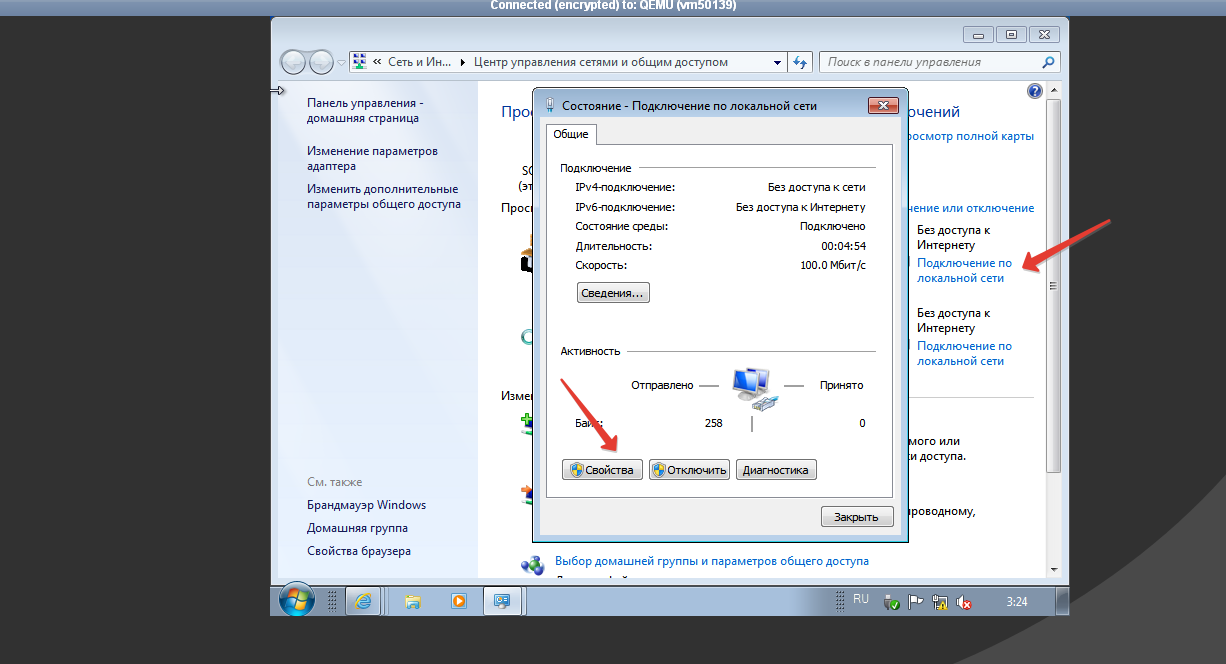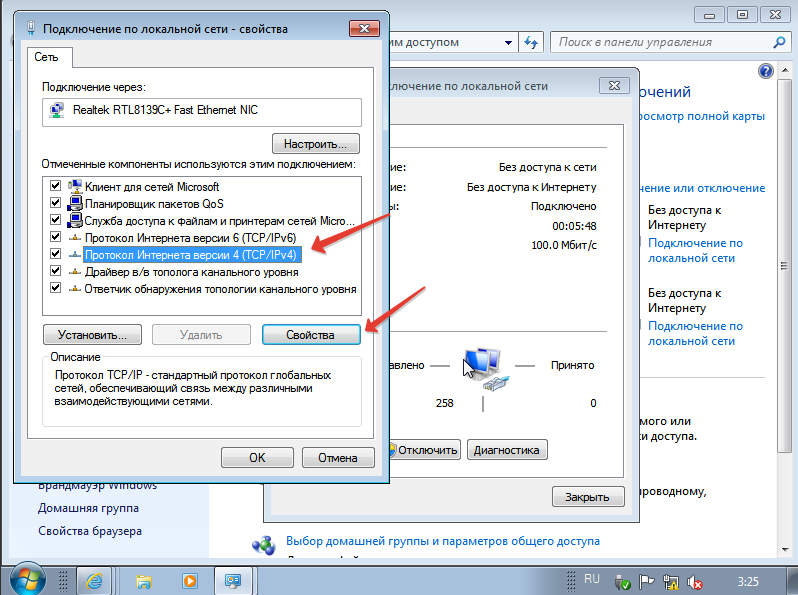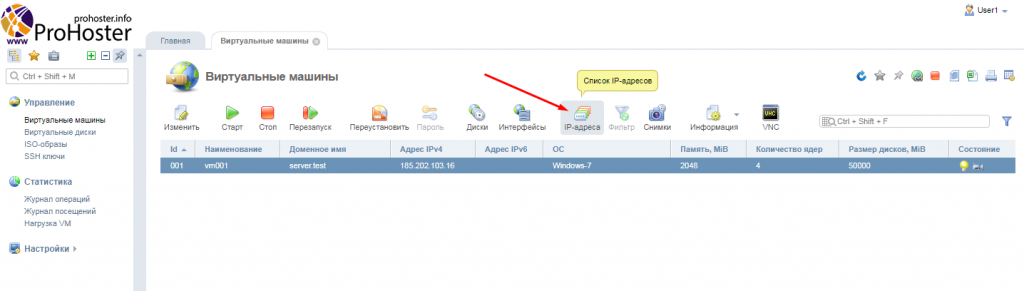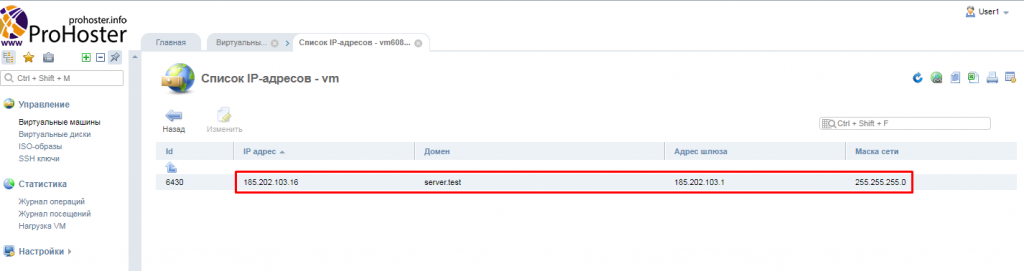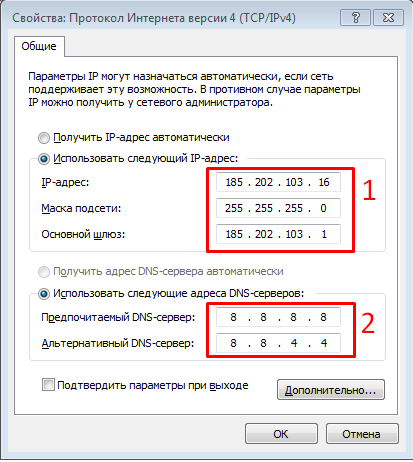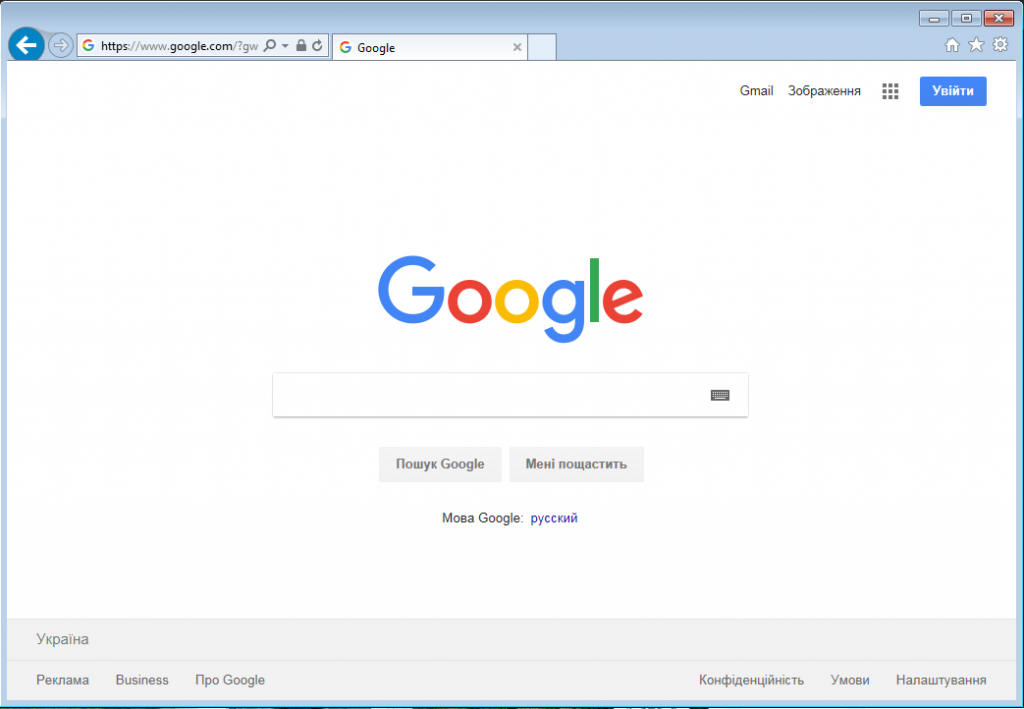Установленная ОС Windows 7 занимает в среднем около 14 GB места на диске, и стоит выбирать подходящий для этого тариф, например, от 20gb (все тарифы, кроме VPS-1024-2 SAS), НО учитывайте, что вам может понадобиться место ещё и под свои нужды.
Установка с ISO-образа возможна только после активации сервера, поэтому сначала нам нужно заказать сервер с, например, Centos 6, потому что данная ОС быстрее всех устанавливается.
- Заходим в биллинг, во вкладку виртуальные серверы, выбираем свой VDS, жмём Перейти.
- Попав в панель управления сервером, мы заходим в раздел iso-образы. Видим список доступных для подключения iso-образов. Если требуется подключить образ диска, который отсутствует в списке, обратитесь к нам и мы поможем подключить нужный вам iso-образ.
- Далее переходим в меню «Виртуальные машины», выбираем необходимый сервер и временно останавливаем его кнопкой «Стоп», после чего нажимаем кнопку «Интерфейсы».
- Находясь во вкладке «Интерфейсы», меняем virtio на rtl8139, как показано на скриншоте. Жмём Ок и возвращаемся в панель управления. (Данная информация актуальна только для ОС семейства Windows, при установке других ОС ничего в данном пункте менять не нужно)
- Теперь заходим в пункт «Диски».
- Далее ISO
- Выбираем из списка свой образ Windows 7. Жмём ок.
- Находясь в пункте «Диски», также переводим шины из режима Virtio в режим IDE. Примерно так должен выглядеть пункт после подключения образа ISO и всех произведённых изменений.
- Выходим из пункта «Диски», включаем сервер кнопкой «Старт», заходим в VNC. (Лучше всего для работы через VNC подходит браузер Chrome)
- Видим экран загрузки, жмём любую кнопку, что бы началась загрузка с диска. Установка началась.
- После загрузки мы увидим диск и его логическую разбивку. Необходимо удалить все логические диски, чтобы осталось незанятое пространство.
- После этого создаем новый логический диск. Жмём далее.
Началась подготовка файлов к установке, по окончанию потребуется перезагрузка. - Сервер перезагрузится автоматически. Вам всего лишь необходимо будет обновить вкладку с окном VNC в браузере. (Процесс перезагрузки не моментальный и занимает порядка 20 секунд).
- Операционная система загрузится вновь, для того чтобы завершить установку файлов.
- Далее вас попросят указать логин, пароль, выставить время. И вот мы попадаем на рабочий стол. В правом нижнем углу видим иконку сетевого подключения, жмём на него.
- Заходим в центр управления сетями и общим доступом.
- Выбираем пункт подключение по локальной сети. Заходим в Свойства.
- Выбираем пункт «Протокол интернета версии 4». Заходим в Свойства данного пункта.
- В появившемся окне необходимо указать IP-адрес вашей VDS, маску, шлюз и DNS, для получения данной информации возвращаемся в биллинг.
Заходим во вкладку IP-адреса. - Видим интересующую нас информацию.
- Возвращаемся в свойства «Протокол интернета версии 4». В строки отмеченные рамкой №1, вводим свои данные из биллинга. (Данная информация может отличаться от той, что на скриншоте)
DNS необходимо указать теже, что и на скриншоте (рамка №2):
8.8.8.8 и 8.8.4.4, жмём Ок. - После этого можно открыть браузер и убедиться, что интернет работает. Возможно может потребоваться перезагрузка Windows 7.